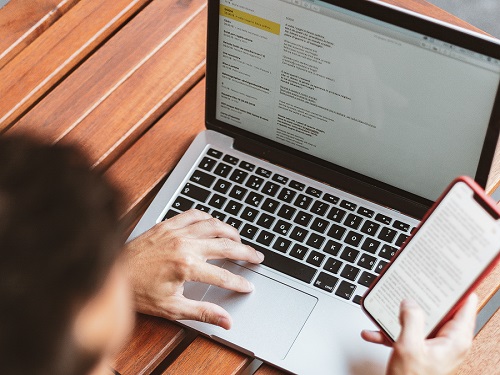Keeping your Windows computer up to date is crucial for maintaining system security, performance, and compatibility with the latest software. Regular updates ensure that your system is protected against vulnerabilities, bugs are fixed, and you have access to the newest features and improvements. This guide will walk you through the process of keeping your Windows computer up to date effectively.
Why Keeping Your Computer Updated is Important
- Security: Updates often include patches for security vulnerabilities that could be exploited by malware and hackers.
- Performance: Updates can optimise system performance, ensuring your computer runs smoothly and efficiently.
- Bug Fixes: Software updates fix known issues, reducing crashes and improving stability.
- Compatibility: Staying updated ensures that your system can run the latest applications and hardware without issues.
Steps to Keep Your Windows Computer Updated
1. Enable Automatic Updates
Windows 10 and Windows 11 are designed to manage updates automatically. However, it’s essential to ensure that this feature is enabled.
Windows 10
- Open Settings by pressing
Windows + I. - Go to Update & Security.
- Click on Windows Update.
- Ensure that Check for updates is enabled.
- Under Advanced options, ensure that updates are set to be installed automatically.
Windows 11
- Open Settings by pressing
Windows + I. - Navigate to Windows Update.
- Ensure Get updates automatically is toggled on.
2. Check for Updates Manually
Even with automatic updates enabled, it’s good practice to manually check for updates periodically.
- Open Settings.
- Navigate to Update & Security (Windows 10) or Windows Update (Windows 11).
- Click Check for updates. Windows will then search for and install any available updates.
3. Update Windows Store Apps
Windows Store apps are updated separately from the operating system. Regular updates to these apps ensure you have the latest features and security enhancements.
- Open the Microsoft Store.
- Click on the three dots in the upper-right corner and select Downloads and updates.
- Click Get updates to download and install available updates for your apps.
4. Update Device Drivers
Drivers are essential for the proper functioning of your hardware. Outdated drivers can lead to hardware malfunctions and performance issues.
Using Device Manager
- Right-click on the Start menu and select Device Manager.
- Expand each hardware category and right-click on the device you want to update.
- Select Update driver and follow the prompts.
Using Manufacturer’s Software
Many hardware manufacturers provide their own software to manage driver updates. Examples include:
- NVIDIA GeForce Experience for NVIDIA graphics cards.
- Intel Driver & Support Assistant for Intel hardware.
- Dell Update or HP Support Assistant for branded computers.
5. Install Optional and Feature Updates
Windows occasionally releases optional updates and feature updates that aren’t included in the automatic update schedule.
- Open Settings.
- Go to Update & Security (Windows 10) or Windows Update (Windows 11).
- Click on View optional updates.
- Select the updates you want to install and click Download and install.
6. Configure Active Hours
Active Hours helps Windows avoid restarting for updates during times when you’re likely to be using your computer.
- Open Settings.
- Go to Update & Security (Windows 10) or Windows Update (Windows 11).
- Click Change active hours.
- Set the start and end times for your active hours.
7. Use Windows Update Troubleshooter
If you encounter issues with Windows Update, using the built-in troubleshooter can help identify and resolve problems.
- Open Settings.
- Go to Update & Security (Windows 10) or System > Troubleshoot (Windows 11).
- Select Troubleshoot and then Additional troubleshooters.
- Click on Windows Update and run the troubleshooter.
Best Practices for Keeping Your System Updated
- Schedule Updates: Try to schedule updates during off-peak hours to avoid disruptions.
- Read Update Details: Before installing updates, especially feature updates, read the release notes to understand what changes are being made.
- Monitor Feedback: Check online forums and communities for feedback on recent updates to avoid issues that others might have encountered.
Conclusion
Keeping your Windows computer up to date is essential for security, performance, and functionality. By enabling automatic updates, checking for updates manually, updating your apps and drivers, and configuring active hours, you can ensure that your system remains in top condition. Additionally, using troubleshooting tools and maintaining regular backups will help you manage any issues that arise during the update process. Stay proactive, and your Windows computer will continue to serve you reliably and efficiently.