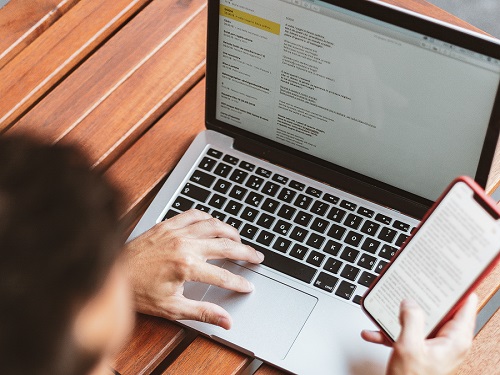In today’s fast-paced digital world, multitasking is a necessity. Whether you’re a student juggling assignments, a professional managing multiple projects, or simply someone who loves to keep work and personal tasks separate, virtual desktops in Windows 11 can be a game-changer. This often underutilised feature can significantly enhance your productivity by helping you organize your tasks more efficiently. Here’s how you can master virtual desktops in Windows 11.
What Are Virtual Desktops?
Virtual desktops allow you to create multiple, separate desktops within your operating system. Each desktop can contain different open applications and windows, providing a clean and focused workspace tailored to different tasks. Imagine having one desktop for work-related tasks, another for personal browsing, and yet another for creative projects—all without the clutter of unrelated windows.
Setting Up Virtual Desktops
Accessing Virtual Desktops:
- Click on the Task View button located on the taskbar. If you don’t see it, right-click the taskbar and select Show Task View button.
- Alternatively, you can use the keyboard shortcut Win + Tab to open Task View.
Creating a New Virtual Desktop:
- In the Task View interface, click on New desktop located at the top left corner. This creates a new virtual desktop.
- You can also use the keyboard shortcut Win + Ctrl + D to quickly create a new desktop.
Switching Between Desktops:
Open Task View and click on the desktop you want to switch to. Use Win + Ctrl + Left Arrow or Win + Ctrl + Right Arrow to cycle through your virtual desktops.
Organising and Managing Your Desktops
Moving Windows Between Desktops:
In Task View, drag and drop an open window from one desktop to another. Right-click on the window you want to move, select Move to, and then choose the desired desktop.
Renaming Desktops:
In Task View, right-click on the desktop thumbnail and select Rename to give it a descriptive name. This is especially useful if you have multiple desktops and want to quickly identify them.
Closing Desktops:
In Task View, click the X on the desktop thumbnail you want to close. Don’t worry, closing a desktop won’t close the apps and windows; they’ll be moved to the previous desktop.
Advanced Tips
Using Snap Layouts and Snap Groups:
Windows 11 introduces Snap Layouts, allowing you to organise your open windows quickly. Hover over the maximise button on any window to see available layouts. Snap Groups let you switch back to your grouped windows with ease, enhancing your workflow across virtual desktops.
Personalising Each Desktop:
Customise each desktop with different wallpapers to visually differentiate between them. Right-click on the desktop, choose Personalise, and select a wallpaper.
Keyboard Shortcuts:
- Win + Ctrl + F4: Close the current virtual desktop.
- Win + Tab: Open Task View.
- Win + Ctrl + D: Create a new virtual desktop.
- Win + Ctrl + Left/Right Arrow: Switch between virtual desktops.
Why Use Virtual Desktops?
Virtual desktops provide a clutter-free environment tailored to specific tasks, reducing distractions and enhancing focus. They help streamline your workflow by organising related applications and documents together, making it easier to switch contexts without losing track of your work.
Mastering virtual desktops in Windows 11 can revolutionise the way you work. By creating dedicated spaces for different tasks, you can maintain a more organised, efficient, and productive workflow. Start using virtual desktops today and experience a significant boost in your productivity!