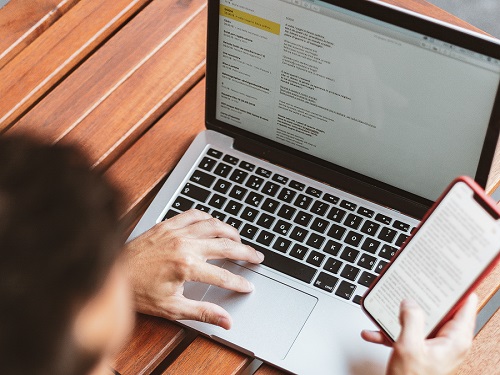If you’re like most internet users, your web browser is a digital treasure trove of bookmarks, holding links to your favorite websites, important articles, and handy resources. Over time, however, your bookmarks bar and folders can become cluttered and disorganized, making it challenging to find the information you need quickly. Fortunately, Google Chrome offers several tools and techniques to help you declutter and streamline your bookmarks. In this blog post, we’ll guide you through the process of organizing your bookmarks in Chrome like a pro.
Step 1: Accessing Your Bookmarks
Before diving into the organization process, let’s make sure you know how to access your bookmarks in Chrome. Here are a few ways to do it:
- Bookmarks Bar: The bookmarks bar is located right below the address bar. You can add your most frequently visited websites here for easy access.
- Bookmark Manager: To access the Bookmark Manager, press
Ctrl+Shift+O(orCmd+Shift+Oon a Mac) or simply click on the three vertical dots in the upper-right corner of the browser window, go to “Bookmarks,” and select “Bookmark manager.”
Now that you know how to access your bookmarks let’s move on to the organization process.
Step 2: Sort and Delete
The first step in organizing your bookmarks is to declutter. Start by going through your bookmarks one by one, and for each one, ask yourself:
- Is this website still relevant to me?
- Have I visited this site in the last few months?
- Can I easily find this site through a web search if needed?
If a bookmark doesn’t meet these criteria, it’s time to let it go. To delete a bookmark, simply right-click on it and select “Delete.”
Step 3: Create Folders
Folders are your best friend when it comes to organizing bookmarks. They help you categorize and group similar websites together. To create a folder, follow these steps:
- Click on the three vertical dots in the upper-right corner.
- Go to “Bookmarks” and select “Bookmark manager.”
- In the Bookmark Manager, click on “More options” (represented by three vertical dots) in the upper-right corner.
- Select “Add folder.”
Give your folder a descriptive name. For example, if you’re creating a folder for tech news websites, name it “Tech News.”
Step 4: Organize Your Bookmarks into Folders
Now that you have your folders set up, it’s time to move your bookmarks into them. Here’s how:
- In the Bookmark Manager, click and drag a bookmark to the desired folder.
- Alternatively, right-click on a bookmark, select “Edit,” and choose the folder from the drop-down menu.
Repeat this process for all your bookmarks, placing them into relevant folders. Be as specific as possible with your folder names to make finding bookmarks a breeze.
Step 5: Use the Bookmarks Bar Wisely
The bookmarks bar can be a valuable tool for quick access to your most visited websites. However, don’t clutter it with too many links. Reserve it for your absolute favourites and frequently used sites. To add a bookmark to the bookmarks bar, follow these steps:
- Visit the website you want to bookmark.
- Click the star icon in the address bar.
- In the dialog that appears, select “Bookmarks bar” from the “Folder” drop-down menu.
Step 6: Utilize Chrome’s Bookmark Sync
If you use Chrome on multiple devices, take advantage of Chrome’s built-in syncing feature. This ensures that your bookmarks stay organized across all your devices. To enable syncing, follow these steps:
- Click on the three vertical dots in the upper-right corner.
- Go to “Settings.”
- Under “Sync and Google services,” ensure “Sync” is turned on.
Effortless Browsing Bliss
By following these steps, you can keep your Chrome bookmarks well-organized and easily accessible. Regularly review and update your bookmarks to ensure they remain relevant and useful. With a clean and organized bookmarks collection, you’ll spend less time searching for websites and more time enjoying the content you love. Happy browsing!