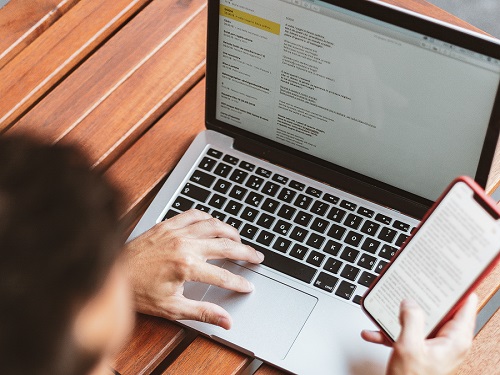If you’re like most Windows users, you probably spend a lot of time navigating through File Explorer to access your files and folders. Did you know that you can save time by customising the Quick Access feature in File Explorer? Quick Access allows you to pin frequently used folders and files, making them easily accessible with just a click. In this tech tip, we’ll guide you through the process of customising Quick Access to streamline your workflow.
Why Customise Quick Access?
Customising Quick Access can greatly enhance your productivity. Instead of navigating through multiple directories to reach your frequently used files, you can pin them to Quick Access and access them directly from the File Explorer sidebar. This feature is especially useful for those who work with a variety of projects or need quick access to specific documents.
Steps to Customise Quick Access
Pinning a Folder to Quick Access
- Open File Explorer: You can do this by clicking the folder icon in your taskbar or pressing
Win + Eon your keyboard. - Navigate to the Folder: Browse through your directories to find the folder you want to pin to Quick Access.
- Pin the Folder: Right-click on the folder and select ‘Pin to Quick Access’. The folder will now appear under the Quick Access section in the left sidebar of File Explorer.
Removing an Item from Quick Access
- Find the Item in Quick Access: In the File Explorer sidebar, look under the Quick Access section to find the item you want to remove.
- Unpin the Item: Right-click on the item and select ‘Unpin from Quick Access’. The item will be removed from the Quick Access list.
Additional Tips
- Rearrange Pinned Items: You can drag and drop items in Quick Access to rearrange them in an order that makes sense for you.
- Pin Files: In addition to folders, you can also pin individual files to Quick Access by following the same steps.
- Clear Recent Files and Folders: If your Quick Access section becomes cluttered with recent files and folders, you can clear it by right-clicking on the Quick Access title and selecting ‘Options’. In the Privacy section, you can clear your recent files and folders history.
Conclusion
Customising Quick Access in File Explorer is a simple yet powerful way to improve your efficiency when working on your computer. By pinning your most-used folders and files, you can save valuable time and navigate your file system with ease. Give it a try and see how much more productive you can be with a streamlined Quick Access setup.
Stay tuned for more tech tips to enhance your computing experience!