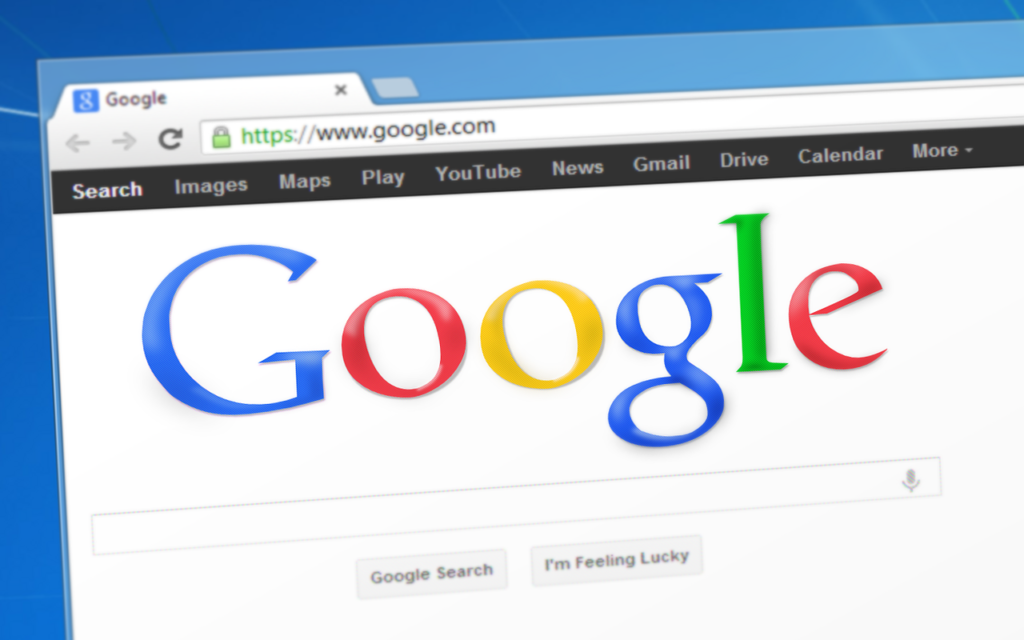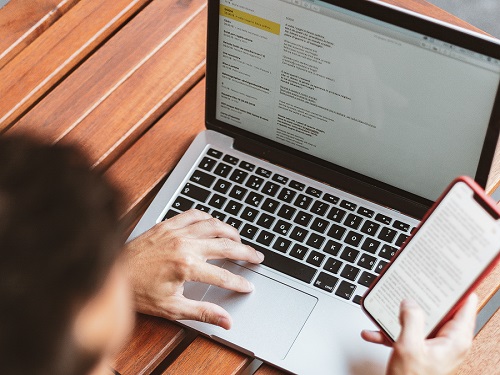Unlocking the Power of Full-Page Screen Capture in Chrome
Sometimes, you come across a web page that’s just too long to fit on a single screen, and you want to capture the entire content for reference or sharing. While Chrome offers built-in screenshot capabilities, it may not always capture the full length of a web page. In this blog post, we’ll walk you through various methods and tools to help you capture a full, long-page screenshot in Chrome, so you never miss a single detail.
Method 1: Chrome’s Built-in Screenshot Tool
- Open the webpage you want to capture in Google Chrome.
- Press the “PrtScn” key on your keyboard (Windows) or “Command + Shift + 4” (Mac).
- The cursor will change to a crosshair. Click anywhere on the webpage.
- Drag to select the area you want to capture.
- Release the mouse button, and the screenshot will be saved to your computer.
While this method is quick and easy, it may not always capture the entire page if it’s too long. In such cases, you can try the following methods:
Method 2: Chrome’s Developer Tools
- Open the webpage in Chrome.
- Right-click anywhere on the page and select “Inspect” to open Chrome’s Developer Tools.
- Click on the three dots menu icon in the top-right corner of the Developer Tools panel and select “Run Command.”
- In the command prompt, type “screenshot” and hit Enter. This will capture the entire webpage, including the off-screen content.
- The screenshot will open in a new tab, and you can right-click to save it to your computer.
Method 3: Browser Extensions
Several browser extensions are available that make capturing long-page screenshots a breeze. Here’s how to use one popular extension, “Fireshot”:
- Install the Fireshot extension from the Chrome Web Store.
- Once installed, click on the Fireshot icon in the Chrome toolbar.
- Select “Capture entire page” from the dropdown menu.
- Fireshot will capture the entire webpage and open it in a new tab.
- You can save the screenshot or edit it as needed.
Method 4: Third-Party Tools
If you’re looking for more advanced features and flexibility, third-party tools like “Full Page Screen Capture” can be a great option. To use this tool:
- Install the “Full Page Screen Capture” extension from the Chrome Web Store.
- Click on the extension icon in the Chrome toolbar.
- The tool will capture the entire webpage and provide options to save, edit, or share the screenshot.
Capturing full, long-page screenshots in Chrome is an essential skill for research, documentation, and sharing valuable content. While Chrome’s built-in tools can be handy for simple tasks, they may not always cover all your needs. By using Chrome’s Developer Tools, browser extensions like Fireshot, or third-party tools such as “Full Page Screen Capture,” you can ensure that you never miss a single detail on those lengthy web pages. Try out these methods and choose the one that best suits your requirements, and start capturing full long-page screenshots with ease.